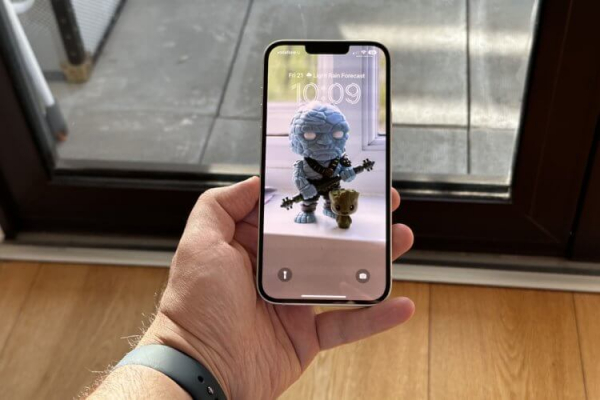Как употреблять iPad в качестве доп монитора для Windows
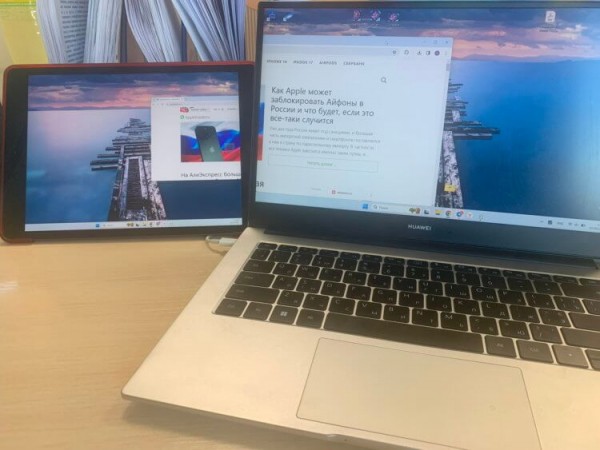
Те, кто много времени проводят за ноутбуком, буквально знают, что в неких задачках размера экрана становится чертовски не хватать. Кто-то опосля этого подключается к наружному монитору и решает эту делему. Но что созодать, если таковой способности у вас нет, зато рядом с вами находится iPad? Юзеры компов Apple могут просто перевоплотить его в доп экран для Мака и создать свое рабочее пространство удобнее. Сейчас же таковая возможность есть и у хозяев Windows.
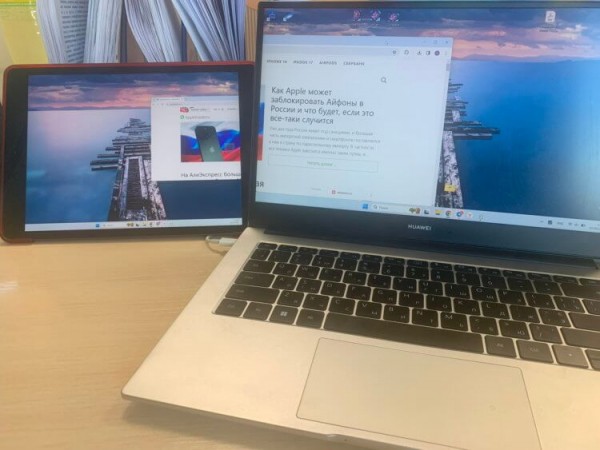
iPad просто преобразуется в доп монитор для Windows
Приложение Spacedesk дозволяет перевоплотить хоть какой планшет Apple, на который можно установить программку, в доп монитор для компа. Это делается практически в пару касаний и не просит каких-либо особых познаний и способностей. При этом для вас для этого даже не потребуются провода.
Айпад как 2-ой монитор
До этого чем бежать закачивать приложение Spacedesk на планшет, его нужно установить на комп. Загрузить программку можно с официального веб-сайта разраба, и что самое увлекательное, полностью безвозмездно. У нее есть и платная версия, но она создана для корпоративных юзеров и исходя из убеждений функций ничем не различается от бесплатной. Потому, если вы издавна желали перевоплотить iPad в доп экран для Windows, то платить за это не придется. Никаких хитрых опций созодать тоже не нужно. Смотрите сами:
- Перейдите через хоть какой браузер по данной нам ссылке на веб-сайт разрабов приложения Spacedesk;
- Из раздела “SPACEDESK DRIVER SOFTWARE for Windows PRIMARY PC (server)” загрузите версию для вашей операционной системы;
- Нажмите на установочный файл и дождитесь, пока программка установится;
- Щелкните на стрелочку в углу панели задач Windows и удостоверьтесь, что приложение запущено и работает по наличию там значка.
Скачать Spacedesk для Windows
Если вы планируете беспроводное соединение с iPad, то больше никаких опций созодать не нужно. Программка сама выставила все характеристики так, как следует. В случае если вы допускаете, что сможете устанавливать подключение по кабелю, то сделайте последующее:
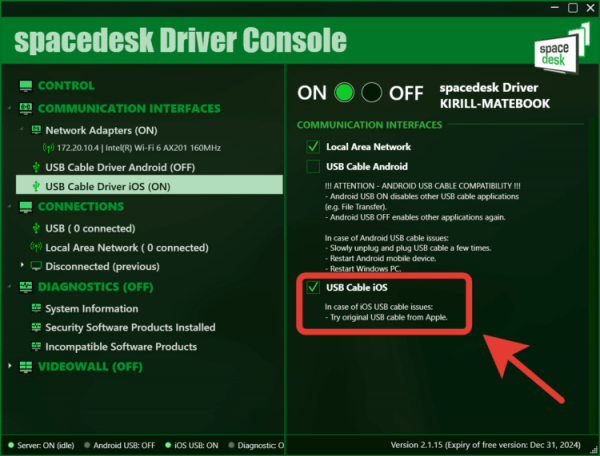
Одна галочка и можете подключать iPad к компу в качестве второго монитора по проводу
- Из панели задач Windows запустите приложение Spacedesk;
- В левой части экрана в блоке “Network Adapters” изберите “USB Cable Driver iOS”;
- В правой части экрана поставьте галочку на “USB Cable iOS” и дождитесь, пока программка загрузит нужные драйвера из веба.
Опосля этих действий вы готовы к подключению Айпада в качестве наружного монитора к Windows 2-мя различными методами. Я попробовал их оба и могу сказать, что любой имеет свои плюсы и минусы. При использовании Wi-Fi вы не получите очень вероятное разрешение, что в неких ситуациях может воздействовать на свойство рисунки. К тому же при нестабильном подключении могут наблюдаться маленькие артефакты на дисплее. При проводном соединении все работает весьма стремительно, без задержек, разрешение наибольшее, но для вас придется употреблять кабель, что не постоянно удобно.
Как создать Айпад монитором
Опосля того, как мы настроили комп, перейдем конкретно к iPad, который должен стать доп монитором для Windows. Там предстоит создать последующее:
- Скачайте из App Store приложение Spacedesk;
- Запустите его и разрешите находить устройства в локальной сети;
- При использовании Wi-Fi подключите iPad к той же сети, что и комп;
- В блоке “Connect to Primary Machine (Server)” вы сходу увидите доступные компы в вашей сети;
- Коснитесь IP-адреса и подключение будет установлено;
- При подключении по проводу просто нажмите клавишу «Connect» в маленьком окошке.
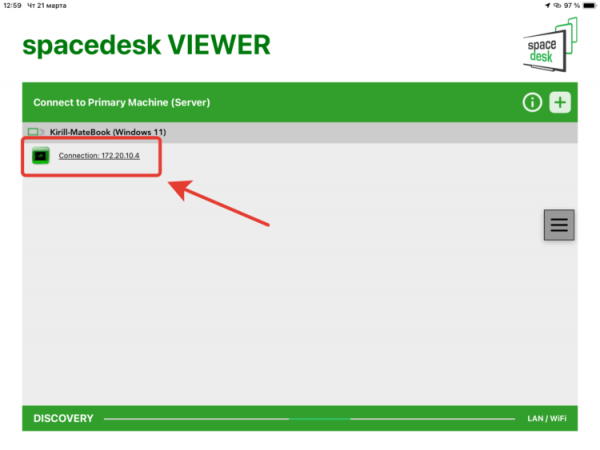
Коснитесь вашего компа и можете установить беспроводное подключение

Приложение само предложит подключиться к компу по проводу
Скачать Spacedesk для iPad
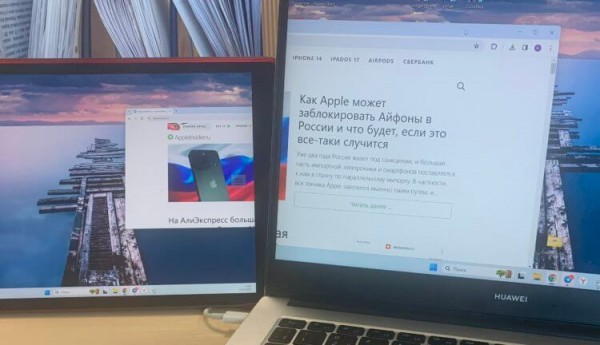
Можно располагать окна даже так, чтоб одна часть была на одном мониторе, а иная — на доп
По дефлоту при подключении второго монитора к Windows система расширяет активный десктоп, потому, чтоб расположить что-то на iPad опосля подключения его к Windows, просто перетащите необходимое окно за границы основного экрана. К тому же стандартно располагается он справа от экрана, что далековато не многим комфортно. Мне нравится, когда 2-ой монитор находится слева. Перенастроить это можно последующим образом:

Перемещайте мониторы 1 и 2 так, как для вас комфортно
- Щелкните правой клавишей мыши в любом вольном месте десктопа Windows;
- В выпадающем меню изберите пункт “Характеристики экрана”;
- Перетяните экран 2 на ту сторону, которая для вас комфортна, и сохраните конфигурации.
Если вы решите подключить iPad к компу при помощи провода, то столкнетесь с тем, что из-за высочайшего разрешения элементы на экране планшета Apple будут смотреться очень маленькими. Поправить это можно весьма просто:
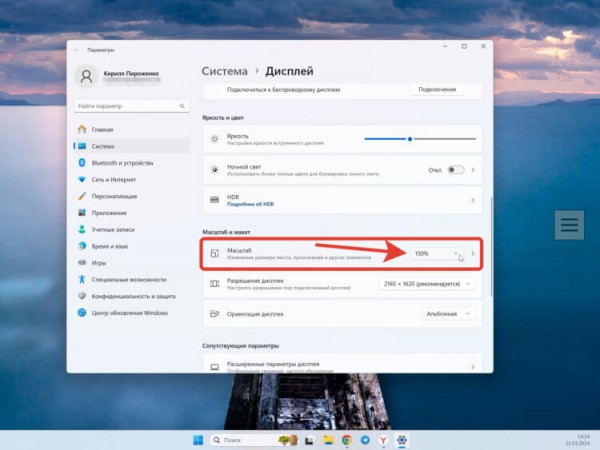
Настройте масштаб, тогда и элементы на дисплее не будут очень маленькими
- Подключите iPad к Windows проводом в качестве доп монитора через приложение Spacedesk;
- Выведите курсор на экран планшета и щелкните по нему правой клавишей мыши;
- Изберите пункт “Характеристики экрана” в выпадающем меню;
- Установите масштаб на 150% либо наиболее зависимо от ваших предпочтений.
В этом случае можно еще поменять разрешение, но тогда есть возможность, что картина на дисплее станет зернистой и противной для глаз. Так что лучше ограничьтесь масштабом. Так, мне кажется, будет удобнее. Направьте внимание, что при проводном подключении к компу iPad не непременно должен находиться в вебе. Я совершенно отключил на нем Wi-Fi для чистоты опыта, и все работало как следует.